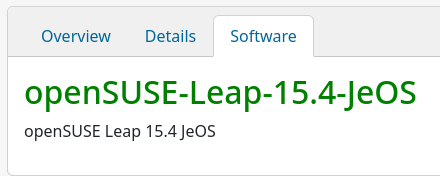After creating the appliance, you will be taken to the sub-project / appliance overview.
PABX Support
Friday, June 23, 2023
Build Custom Operating System with OpenSUSE Build Service (OBS)
After creating the appliance, you will be taken to the sub-project / appliance overview.
Friday, May 5, 2023
Domain removal and CrowdStrike uninstall
Removing a server from a domain AFTER it has been removed from site is fairly simple - if you have the local Administrator password. If not, you will need to do the following:
- Download Windows ADK and add PE (link1, link2)
- Ensure the USB is not bigger than 32GB (link3)
- Create a WinPE bootable USB (link1)
- The idea is to replace the accessibility files with cmd.exe, so that you can run a command prompt without logging in.
- If osk.exe in link1 does not work as desired, you can try replacing sethc.exe. This requires tapping shift 5x once booted (link4)
- Once logged in and removed from the domain, remember to also reset group policy (link5)
- If struggling to leave the domain, use the following command (link6):
- Reboot in Safe Mode
- Locate the Package Cache containing the CrowdStrike client MSI package
- C:\ProgramData\Package Cache\{looks - like - hexadecimal - strings }
- One of them contains CsAgent.LionLanner.msi (either explore each one or do a search)
- Run privileged CMD (i.e., run as admin)
- Enable the MSI service:
- REG ADD "HKLM\SYSTEM\CurrentControlSet\Control\SafeBoot\Minimal\MSIServer" /VE /T REG_SZ /F /D "Service"
- REG ADD "HKLM\SYSTEM\CurrentControlSet\Control\SafeBoot\Network\MSIServer" /VE /T REG_SZ /F /D "Service"
- net start msiserver
- Change to the directory containing CsAgent.LionLanner.msi. You should be able to use TAB-complete:
- cd C:\ProgramData\Package Cache\{looks - like - hexadecimal - strings }
- Uninstall CrowdStrike endpoint:
- msiexec.exe /x CsAgent.LionLanner.msi
- Reboot in normal mode, an duse Control Panel's "Programs" to now uninstall CrowdStrike Windows Sensor.
Tuesday, December 6, 2022
openSUSE Leap 15.3 and NVIDIA graphics on Acer Nitro 5
- https://en.opensuse.org/SDB:NVIDIA_drivers
- https://en.opensuse.org/SDB:NVIDIA_SUSE_Prime
- https://forums.opensuse.org/showthread.php/538877-optimus-laptop-and-leap-15-1-do-not-connect-to-external-hdmi-monitor/page3
Procedure
Final comments
- Enabling the Nvidia graphics got my HDMI output working
- I also found the overall temperature of my laptop was reduced when using the Nvidia graphics over the Intel graphics
- Another handy tool in nvidia-settings.
Wednesday, February 2, 2022
Quick and easy NTP server - Linux
Wednesday, December 8, 2021
CPI docs of Mitel MXONE with Edge browser
Getting to view the CPI documentation for Mitel's MiVoice MXONE always has a challenge. My personal favourite is to just use a Python or Go web server. But here is a solution which works just as well, albeit less exotic:
And now it should be working smooth. Follow the small pop-up's instructions to save the changes.
Monday, October 12, 2020
MVO400 OfficeSuite not connecting
In this case, the client machine can:
- Reach the OIP webserver's page
- Reach the IIOP port (2809) and HTTP port (80) using telnet
- OfficeSuite still fails and says it cannot connect to the server
After much struggling, it was noticed that the host name on the server itself resolves to an IPv6 Link-Local address. Removing IPv6 support on the interface and a reboot of the OIP server resulted in a working connection.
Addendum: Sometimes it is not so simple to disable IPv6. This link helped: https://tweaks.com/windows/40099/how-to-properly-disable-ipv6/
Monday, September 7, 2020
Command line SIP access testing
Using netcat or telnet it is possible to test whether a server can reach another SIP server (SIP trunks) or a SIP endpoint. Netcat is my preferred method:
nc -vz ip.ad.dr.es 5060
If the above command says "Connection refused", it does not automatically mean the port is closed. It may indicate that the SIP stack on the other end only supports UDP! In which case, you should also try:
nc -vuz ip.ad.dr.es 5060
If at this point you still get a "Connection refused", then indeed there may be a problem on the other end.
How about SIP TLS (5061)? As per this link:
openssl s_client -connect 83.136.32.159:5061 -no_ssl2 -bugs